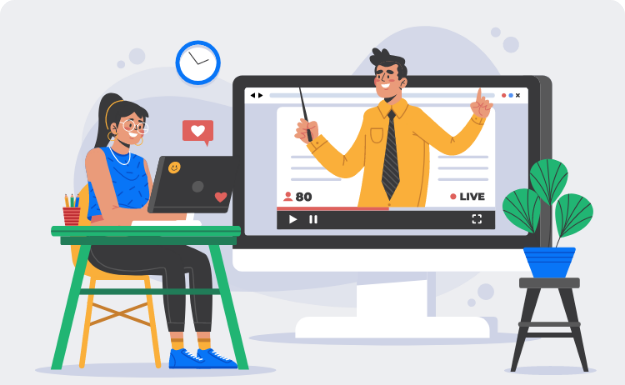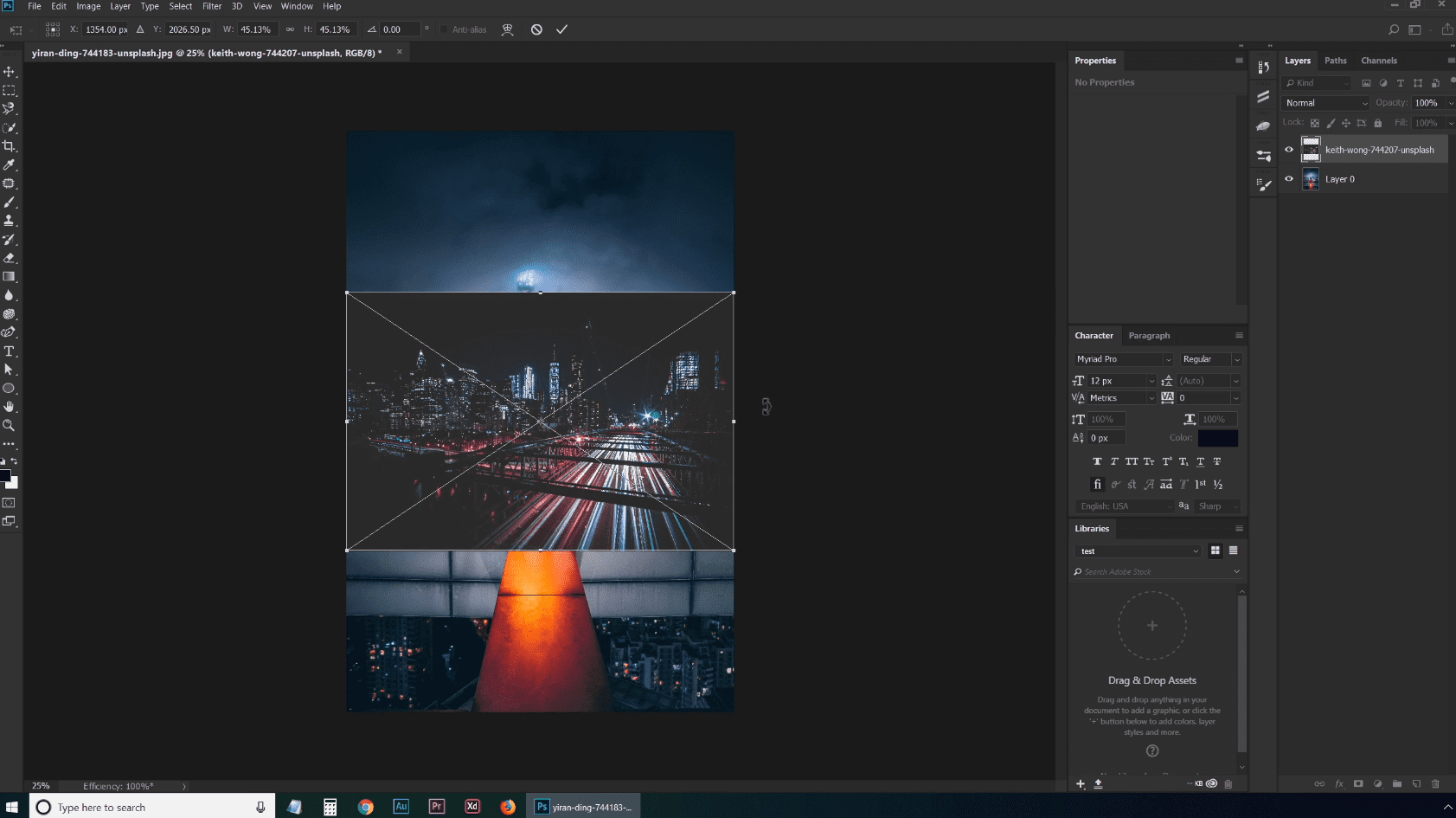
Deschide o imagine in Photoshop in 6 moduri
Salut! Haide sa discutam despre cum poti deschide imagini in Photoshop in 6 moduri. Fiecare abordare este diferita si daca vrei varianta scurta ai atasat o imagine in care sunt prezentate sumar toate cele 6 metode.
1 – folosesti click dreapta si cauti ‚open with Photoshop’
Din lista care iti apare, alegi Photoshop. Daca nu este acolo, apasa pe ‚choose another app’ iar apoi cauta photoshop.exe in folderul de unde ai instalat programul. In general, daca ai o licenta valida, nu vei avea aceasta problema. Dupa ce ai deschis poza in acest mod, vei observa ca ea apare ca un layer numit background si are un lacat. Pentru a debloca poza trebuie sa dai un dublu click. Din fereastra aceasta apesi ok si acum poti misca imagina pe canvas fara probleme.
2 – este cea folosita si recomandata de mine: Ctrl+O
Unde O vine de la Open, adica deschide. Pur si simplu cauti poza in calculator, o selectezi si asta este. Aici am o precizare importanta pentru cei care au folosit Photoshop CC 2017. In acea versiune, cand apasai Ctrl+O aparea un ecran interesant cu niste thumbnailuri dragute asa incat sa gasesti rapid ceea ce cauti.l
Din motive care nu au fost facute publice, Adobe a decis sa elimine acel ecran interesant in varianta CC 2018. Astfel, Ctrl+O a revenit la modul traditional. Am sa inchid tot si asta ne duce catre a 3a cale prin care deschidem o poza:
3 – drag and drop pe canvas
Selectam poza de pe desktop, o tragem in Photoshop si ii dam drumu oriunde in zona canvasului. Ca si pana acum, poza este blocata si nu poate fi mutata, dar stim deja cum se rezolva – prin dublu click. Totusi, ce se intampla daca tragem o poza in Photoshop daca deja avem un proiect activ?
4 – trage poza deasupra canvasului (nu pe)
Asta este varianta 4. Hai sa o vedem. O sa ma duc pe desktop si o sa aleg o alta imagine. O voi trage, dar cand Photoshop se ridica, nu ii voi da drumu in zona canvas-ului. Ne putem da seama ca suntem in acea regiune dupa acest highlight.
Voi merge undeva deasupra, sa zicem aici. In acest mod, imaginea se deschide intr-un tab separat. Deci asta a fost optiunea numarul 4 prin care poti deschide o imagine.
5 – tragi pozele tale peste canvas
Voi selecta mai multe fisiere si acum le voi elibera aici. Dupa cum vezi, prima imagine este asezata pe canvas si are aceste linii diagonale care iti indica faptul ca layer-ul este in Transform mode.
Practic asta inseamna ca o poti redimensiona, dar vom vorbi despre asta mai tarziu. Singurul potential dezavantaj cu metoda 5 este legat de numarul de poze. Eu am ales 3 deci asta inseamna ca trebuie sa apas Enter de 3 ori. Nu e o problema serioasa, dar e bine sa fii constient de ea. Pe langa asta, vreau sa fii atent la tipul layer-ului. De data aceasta nu mai avem de-a face cu un unul locked. In schimb, acesta este un smart object, un tip de layer in Photoshop care are multe avantaje. Desigur, vom vorbi despre el in detaliu.
In final, am ajuns la ultima optiune, numarul 6.
6 – trage pozele fara nici un proiect activ
Sa zicem ca vreau sa deschid toate aceste 4 poze, dar fiecare in tab-ul ei. Nici o problema. In caz ca nu sunt proiecte active, pot sa le trag oriunde in program si vor fi incarcate in tab-uri individuale. Daca totusi avem cel putin un proiect activ, va trebui sa le tragem deasupra canvas-ului. Iata rezultatul.
Si cu asta am finalizat inca o lectie. 6 moduri in care poti deschide o imagine. Eu iti recomand varianta Ctrl+O sau drag and drop, fie direct pe canvas, fie deasupra lui. Incearca fiecare metoda si spune-mi pe care o preferi in zona de comentarii.